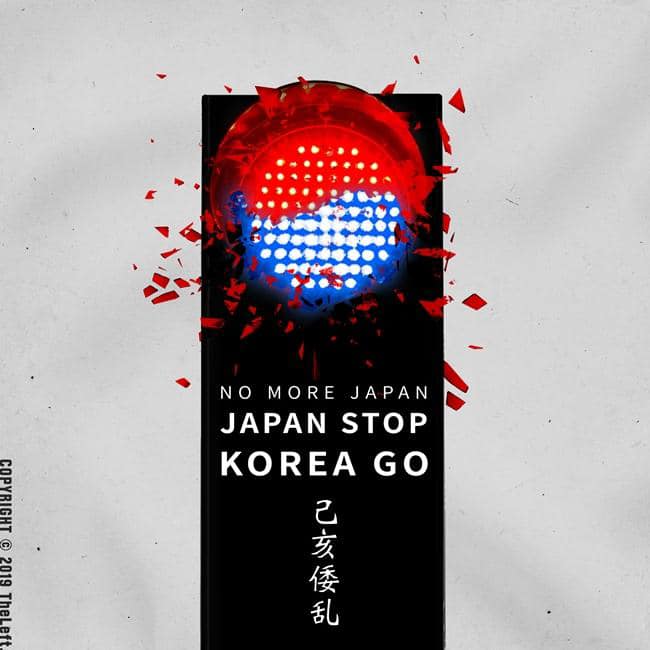일반적인 경우라면 외부 렌즈 청소로 가능할텐데 그정도 수준이 아니다.
모듈 좌우의 단자에 있는 납을 제거하고 조심스럽게 뜯어낸다.
조심스럽게 청소하고 다시 재결합.
끝...
다행히 초점 잘 잡는다.
요즘 안드로이드는 구글락이라고 FRP라는 기기보호장치가 있다.
IOS의 클라우드락과 거의 동일한 기능이라고 보면 된다.
차이점은 클라우드락은 이전 사용자가 원격으로도 해제가 가능한 반면,
FRP는 원격 해제가 불가능하고, 72시간? 이라는 요상한 기기잠금상태를 만들어서,
이 시간동안에는 주인도 풀 수가 없다.(이해 안 됨)
대신 특이하게 서비스센터에서 유상으로 풀어주고 있다.
각설하고, 얼떨결에 구글락이 걸린 G5를 풀기 위해 서비스센터에 갔으나
10,500원을 내라는 말에 돌아오고 말았다.
왜이리 이런데 들어가는 돈은 아까운걸까?
안드로이드의 장점이자 약점인 오픈소스를 이용해 구글링 해서 몇가지 방법을 알아봤다.
몇 시간의 삽질끝에 결론은 2018년 이전의 버전에선 가능했지만, 현재는 어렵다는 것.
이에 가장 최신판으로 G5 FRP bypass 방법을 기록한다.
전체적인 순서는 다음과 같다.
2018년 보안패치 이전의 버전으로 다운그레이드 -> ADB를 사용한 FRP bypass -> 최신버전 업글
1. 다운그레이드
누가 버전의 안드로이드의 경우, 마시멜로버전으로 다운그레이드 하는게 어렵다.
차선책으로 누가 초기 버전으로 다운그레이드를 한다.
- 필요 파일 : 누가 초기버전 kdz 파일, LG UP, Uppercut
LG UP와 Uppercut을 차례로 설치 후
전원이 꺼진 G5의 볼륨 상 버튼을 누른채로 PC와 연결하면 다운로드 모드로 연결된다.
그 후 Uppercut을 실행하면, LG UP가 실행된다.
간혹 Uppercut 실행 시 쓰기오류 등이 나오는데 [무시] 버튼을 눌러 진행하면 된다.
LG UP 하단에서 kdz 파일을 선택하고, 중간에 Upgrade 모드로 선택 후 시작하면 된다.
이부분에서 오류가 몇 번 있었는데, Refurbish 버튼으로 해보고, 다른 버튼도 해보았는데, 어쩌다 성공이 되긴 했다.
Uppercut 없이도 그냥 다운그레이드 될 것 같기도 하지만, 뭐 에러난 채로 실행하긴 했지만,
Uppercut 으로 진행했으니 몇가지 방법으로 해보면 성공할 거다.
다운그레이드 완료 후에는 g5 전원을 끄고 볼륨 하 + 전원을 누르고 LG로고가 나오면 전원 버튼만 다시 놓았다가 다시 누르면, 초기화 메뉴가 나온다.
초기화를 해 준다.
2. ADB를 사용한 FRP bypass
관련된 유튜브 동영상이 많으니 참고하기 바란다.
- 먼저 PC에 adb 관련 파일이 없는 경우, minimal ADB를 설치한다.
-----
초기화 후 설정을 진행하여, 와이파이 까지만 연결하고 다시 처음 메뉴로 돌아온다.
두번째 접근성을 선택 -> 맨 하단의 선택 -> 맨 위의 도움말 선택 -> 중간에 개인정보 안내 탭 선택
화면 중간에 동영상 재생버튼 누른 후 동영상 화면 상단의 타이틀 선택하면 유튜브 앱이 실행된다.
유튜브에서 재생중 화면을 닫고, 우측상단에 설정 메뉴 진입 -> 도움말 선택 후 중간 메뉴 선택
크롬 브라우저가 실행된다.
주소 창에 아무 카드사를 검색 -> 검색결과 중간에 카드사 하단에 전화걸기 선택 -> 전화 앱 실행
*#546368#*700# -> 하단 Service Menu -> ADB 체크
PC와 연결 -> ADB 기기 신뢰 화면이 뜨면 Accept 선택
PC에서 명령창 실행(CMD) -> adb devices 로 기기 연결상태 확인
adb shell content insert --uri content://settings/secure --bind name:s:user_setup_complete --bind value:s:1
별 에러없이 실행되면, g5 전원버튼을 눌러 재시작한다.
시작화면 없이 그냥 실행되면, 설정화면 가서 정상적인 초기화를 실행한다.
3. G5 펌웨어 업그레이드
펌웨어 다운그레이드 후 이전 업그레이드 파일과 충돌이 날 수 있어서 다시 정상적인 방법으로 업그레이드를 해줘야 한다.
전원이 꺼진 G5의 볼륨 하단 버튼을 누른채로 PC와 연결 -> 다운로드 모드가 실행된다.
LG Upgrade > 업그레이드 -> 화면 우측 중간의 응급오류 복구를 선택하면 최신 펌으로 업그레이드 된다.
--- 끝.
두서 없이 우선 정리했으니 나중에 다시 수정해야 겠다.
1. 라이터로 살짝 가열해서 유심금속 분리
2. 유심 뒷면 에폭시 부분 약간 깎아내기
3. sd 메모리 위에 살짝 얹기
4. 장착
듀얼심 + 외장메모리 동시 인식
에이제로(무료통화) + 데함(무료데이터) + 외장메모리
유지비 제로
듀얼심과 외장메모리가 동시에 안되는게 단점이었는데 이제 동시장착 성공으로 진정한 가성비 완성
11만원에 구입한 홍미노트4x 가 진정한 가성비 킹.
근래 스마트폰이나 전자기기에서 USB Type C 의 사용이 늘고 있다.
그런데 초기 출시된 일부기기에서 USB Type C 단자를 도입하면서 특이한 규격(?)을 사용하다보니 예상치 못한 문제가 발생되었다.
ex> Nexus 5x 의 5V 3A 충전 규격 등...
이런 별도 규격의 기기를 PC와 연결 시 PC의 메인보드가 죽거나 단말기가 죽거나 하는 문제들이 있었다고 한다.
https://www.theverge.com/2016/2/4/10916264/usb-c-russian-roulette-power-cords
암튼 각설하고, 결론적으로 일반적인 기기는 56킬로옴이 적용된 USB A to C 케이블을 사용하면 된다.
---
요즘 대부분의 케이블은 56킬로옴을 다 적용하고 있을 것 같긴한데, 뭐 찝찝하니 내가 구매한 케이블의 결과를 공유한다.
방법은 단순히, 넥서스 5x의 CheckR 앱을 이용해서 테스트 했다.
1. 엘지전자 G5 정품케이블 -> 당연히 OK!
2. 스피디 차량용 충전기 번들 케이블 -> OK!
http://smartstore.naver.com/applezone/products/2536403623
3. 알리발 가성비 양호한 Voxlink 케이블 -> OK!
암튼 개인적으로 3가지 종류의 C타입 케이블을 추가 인증 완료!!!
그나마 보급형인 x 스크린에 불필요한 앱을 사용중지하는 것만으로도 사용하는 데 조금 더 쾌적함을 줄 수 있다.
다행히 이전 안드로이드 버전에서 사용하던 Debloater 를 사용하면 중지시킬 수 있다.
------
1. 사용 준비
- LG Mobile 드라이버설치
- Debloater 설치 (http://forum.xda-developers.com/android/software/debloater-remove-carrier-bloat-t2998294 참조)
- X 스크린에서 설정>정보>빌드번호 5번 이상 연타 -> 개발자 모드 활성화
-> 개발자 모드에서 usb 디버깅 체크
2. 불필요 앱 사용정지 시키기
- PC에서 Debloater 실행 후 X 스크린을 PC와 usb로 연결한다.
- 처음 연결한 것이면 X 스크린 화면에 해당 PC와의 접속을 신뢰할 것인지 물어본다. -> 당연히 신뢰 체크
- 마시멜로에서는 실행금지가 아니라 단순히 숨기기만 지원한다는 안내문이 뜬다.
- Debloater 에서 read device 클릭하면 설치된 앱 리스크가 뜬다.
- 사용해제할 앱을 체크한 후 Apply를 클릭하면 적용된다.
- 여기서 문제는 사용정지할 앱을 하나하나 선택하는데 많은 시간이 소요되는 것
- 우선 내가 체크한 걸 참고 하기 바람.
요즘 알뜰폰 계에서는 나름 핫 한, 엘쥐의 x스크린이다.
인터넷을 뒤져봐도 아직 분해관련 내용이 없어 한 번 작업해 보았다.
-- 분해 시작 ---
1. 먼저 뒷면을 드라이기를 이용해 따뜻하게 데워?준다.
2. 더운 날 차량 유리에 가림막을 붙일 때 쓰는 그 뾱뾱이? 같은 걸로 모서리 부터 서서히 떼어 준다.
뒷면 판을 떼어 낸 모습이다.
3. 뒷면에 보이는 나사를 다 풀고, 뒷 판을 한번 더 떼어낸다... 끝.
나름 간단한 구조로 잘 만들어 진 것 같다.
이후로는 별도의 나사가 없다.
메인 보드만 떼어내 보자.
메인보드를 제거한 후의 모습이다.
분해는 여기까지...
조립은 분해의 역순이다.
------
전체적인 느낌을 말하자면, 역시 엘쥐의 오랜 설계경험인지 중국제품에 비해 깔끔하다.
중저가 모델로 나오긴 했지만, 요즘같이 상향 평준화 된 시장에서 램2기가에, 가벼운 무게면
큰 불편함 없이 충분히 사용 가능하다.
아쉬운 점은 저가형이다보니, 제품별 편차가 많다는 것(액정 품질 등), 그리고 충전속도는...
그래도 가장 큰 장점(경제적 부담 X)이 있기에 모든 단점을 커버할 수 있다.
그리고 뒷면 커버가 얇은 플라스틱 판이라서, 사용 후 교체 시 저렴하게 교체할 수 있지 않을까 싶다.
결론은 케이스 없이 사용해도 뒷판 교체비가 케이스 비용보다 저렴할 거라는 예상이다.
아이폰 사용자로 부터 들리는 원망 중에 라이트닝케이블의 불량을 들 수 있다.
정품 케이블이 아래 사진처럼 꺾여서 피복이 벗겨지고 결국은.... 단선이 되는 것이다.
잠시 다른 분의 사진을 인용하였지만, 대략 이런 상황이 발생된다.
특히 오랜 시간이 지나면 피복 자체가 끈적이기도 한다.
결국은 나름 라이트닝 케이블 재생작업에 들어갔다.
우선 기존의 라이트닝 케이블에서 사용할 수 있는 부분은 라이트닝 커넥터 부분이다.
나머지는 가차없이 버린다.
조심스럽게 분리해 보았다.
역시 정품이라 몰딩이나 마감이 깔끔하다.
우선 커넥터 보드에 붙은 에폭시를 걷어내야 한다.
그래서 작업의 용이성을 위해 좌우 쉴드 캔을 가차없이 떼어내고 작업하였다.
집안에 굴러다니는 짝퉁 삼성 충전케이블 선을 활용하여 연결한 모습이다.
짝퉁 삼성 충전케이블은 5핀 부분이 잘 고장났다.(5핀 중 일부 핀이 밀려 들어감)
핀 배열은 사진에서 보이는 방향으로 GND,Data-/+,VCC 순이다.
일반 usb 커넥터와 동일하다.
이제 글루건으로 나름 몰딩처리를 해주면...
완성이다.
그리 긴 선이 필요 없어서 50cm로 했다.
라이트닝커넥터 부분이 정품이라 인식도 잘 되고, 파일 전송도 잘 된다.
한편으로 뭔 짓인가 싶은데, 그래도 나름 정품 급의 케이블을 구입하려면 만원이 넘으니...
이정도면 만족...
예전 애니콜 시절에 삼성, 엘쥐 폰의 내구성에 대한 기사들이 심심치 않게 나오곤 했다.
뭐 그만큼 튼튼하다는 이야기인데...
자... 이 상태를 보라...
비 오는 날 도로에 떨어져 차가 밟고 지나간 갤럭시 S5의 처참한 모습이다.
커버와 배터리는 이미 날라가 없어졌고, 침수라벨의 변색과 스피커 부분에 보이는 녹은 침수된 이력을 알려준다.
툭 튀어 나와 있던 카메라는 눌려서 유리가 산산 조각이 났다.
앞면도 여지없이 갈려 나갔는데, 액정 보호필름이 사력을 다해 버틴 끝에 운 좋게 원래 액정 유리는 저상태이다.
이 폰의 상태가 어떨까?
그리고 어떻게 처리할 수 있을까?
처음에 언급했다시피 이 글의 다음 편에선 해피 엔딩을 예고하고 있다.